How To Install Kubuntu To A Usb Drive
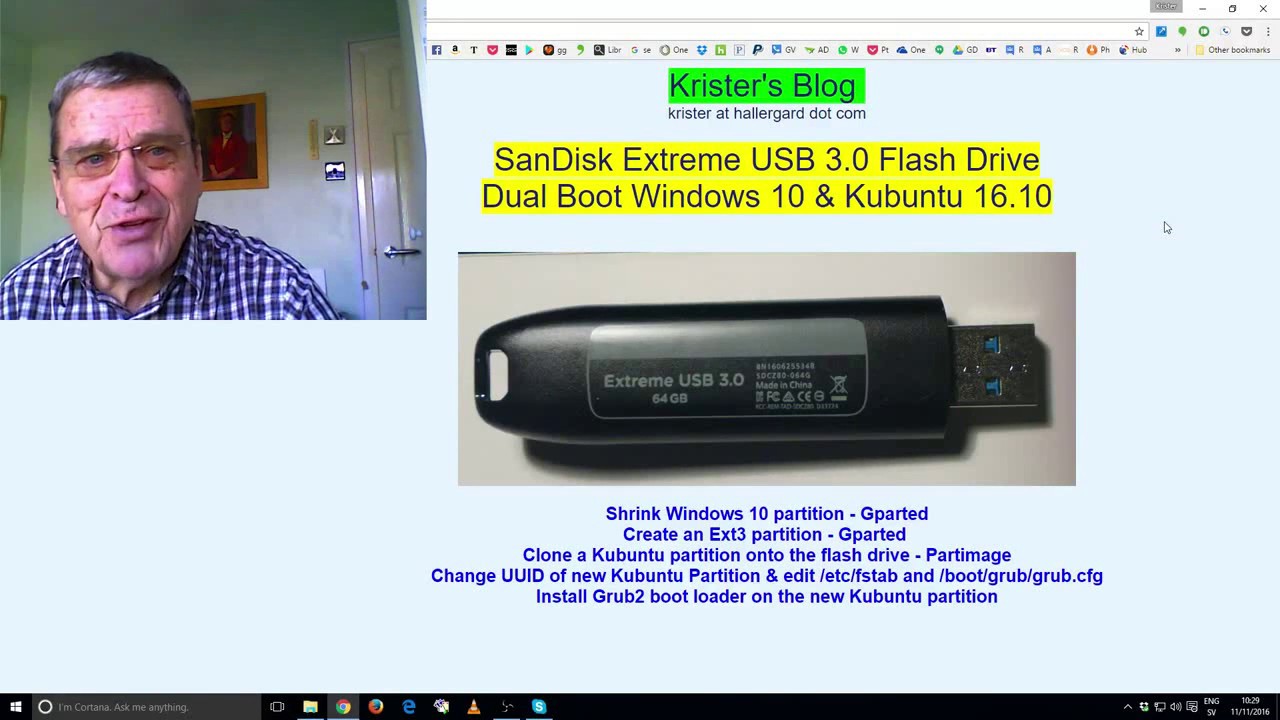

I'm trying to install Ubuntu to USB so I can use it like a fully functional, persistent OS on multiple computers if need be. Install Ubuntu on a USB drive. Open up your computer and remove the Hard Drive. Plug in your external USB Hard Drive via the USB cable. Stick in your LiveUSB or LiveCD and then boot up your PC. Open up the boot menu, and choose to boot from the LiveCD/LiveUSB. During the installation process you should your external hard drive listed, install Ubuntu to that. This tutorial shows you how to create a Ubuntu 16.04 USB drive using. 2016 at 11:52 pm I found a. From that drive, then click 'Install Ubuntu' on the process.
NOTE: This process creates a traditional live USB drive. When you run it, none of your chances (like installed programs or created files) will be saved for the next time you run it.
For installing Linux to your PC, this is fine—but if you want a live USB that keeps your changes so you can use it regularly on different computers, you’ll want to check out. How to Create a Bootable USB Drive on Windows There are many tools that can do this job for you, but we recommend a free program called —it’s faster and more reliable than many of the other tools you’ll see recommended, including UNetbootin. Download Rufus and run it on your Windows PC. The tool will open immediately—you don’t even have to install it. Connect a USB drive with at least 2GB of free space to your Windows PC (this may vary depending on your distribution of choice).
The contents of this drive will be erased, so back up any important files on the drive first. Click the “Device” box in Rufus and ensure your connected drive is selected. If the “Create a bootable disk using” option is grayed out, click the “File System” box and select “FAT32”. Activate the “Create a bootable disk using” checkbox, click the button to the right of it, and select your downloaded ISO file. Once you’ve selected the correct options, click the “Start” button to begin creating the bootable drive.
You may be told you need newer SysLinux files. Just click the “Yes” button and Rufus will automatically download them for you. Rufus will ask how you want to write the image. Just select the default option—“Write in ISO Image Mode (Recommended)”—and click “OK”. You’ll be warned that all data on the USB drive will be erased.
Din Engschrift - Alternate Font Free here. Click “OK” to continue if the drive has no important data on it. (If you forgot to back up your data, click “Cancel”, back up the data on the USB drive, and then run Rufus again.). Rufus will create the bootable USB drive. You can click “Close” to close Rufus when it’s done.
Next, restart your computer and. You can also take it to another computer and boot Ubuntu from the USB drive on that computer.
How to Create a Bootable USB Drive on Ubuntu If you’re already using Ubuntu, you don’t need to do this from Windows. Just open the Dash and search for the “Startup Disk Creator” application, which is included with Ubuntu. Provide a downloaded Ubuntu ISO file, connect a USB drive, and the tool will create a bootable Ubuntu USB drive for you. Many other distributions have their own similar tools built-in, so you’ll have to check and see what your particular distribution has available.
Open the page and click the 'Download UUI' button to download the utility. Save the file on your hard drive. Open the page and select which version of Ubuntu you wish to install on the USB drive.